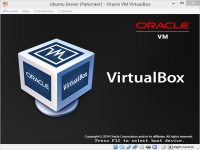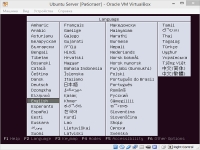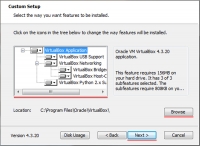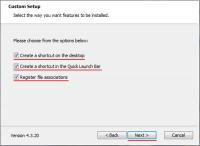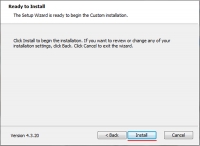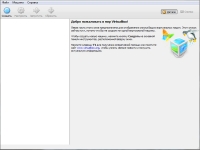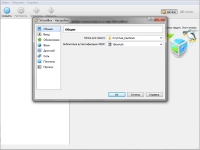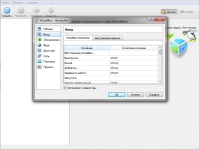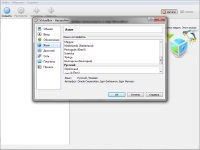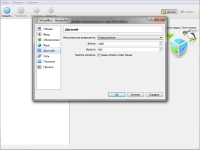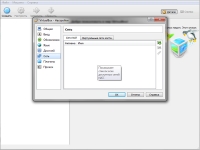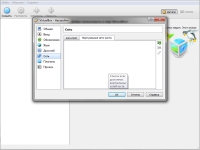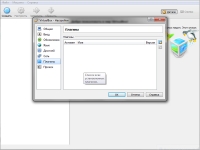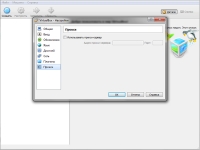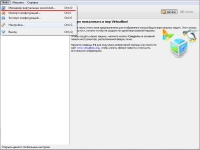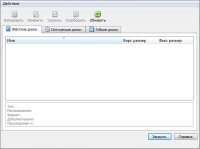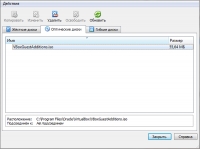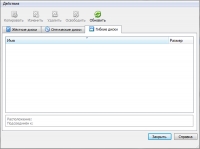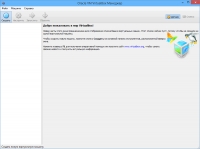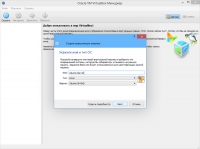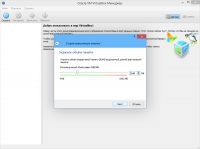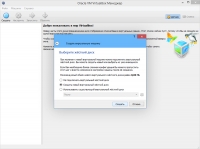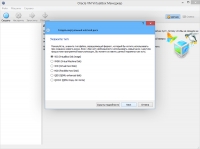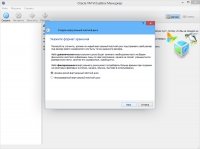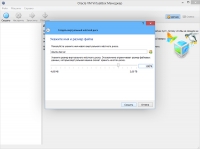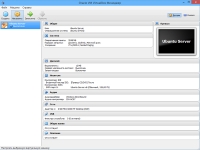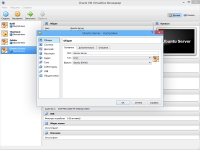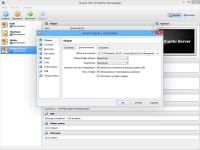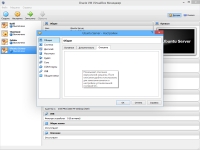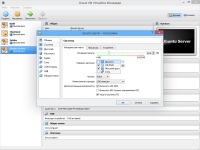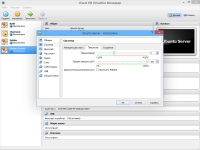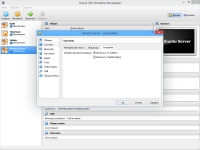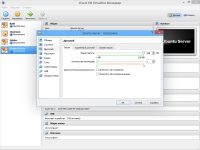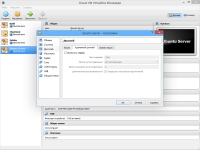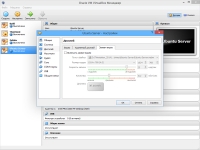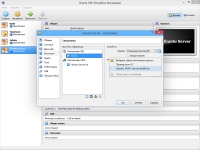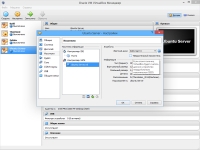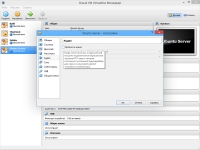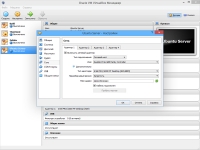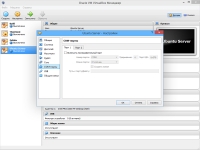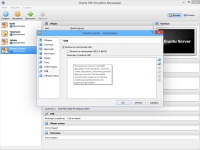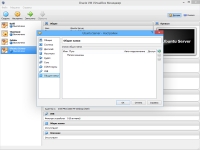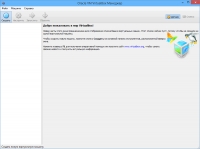 |
Создание виртуальной машины (компьютера) не должно вызвать у Вас сложностей. Рассмотрим данный процесс с описанием всех параметров. В окне менеджера VirtualBox, кликаем по кнопке "Создать". |
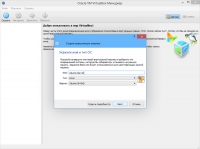 |
В открывшемся окне вводим название машины и указываем тип операционной системы (в данном примере создаем виртуальную машину для Ubuntu Server). Кликаем "Next" для продолжения. |
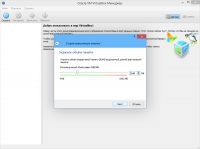 |
Выделяем оперативную память для нашей новой виртуальной машины. |
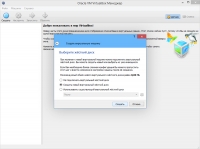 |
Создание жесткого диска. Отмечаем пункт "Создать новый виртуальный жесткий диск" и кликаем "Next". |
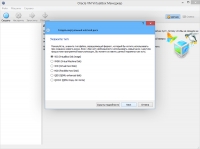 |
Оставляем тип по умолчанию VDI (образ диска VirtualBox). |
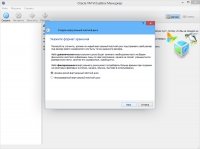 |
Формат хранения - Динамический виртуальный жесткий диск (этот параметр удобно использовать для экономии дискового пространства на хост-машине, т.к. файл образа будет увеличиваться только при реальном заполнении жесткого диска виртуальной машины, однако фиксированный жесткий диск обычно быстрее в использовании). Выбираем требуемое значение "Динамический виртуальный жесткий диск" или "Фиксированный виртуальный жесткий диск" (занимает сразу полный объем и дольше содается) и кликаем "Next". |
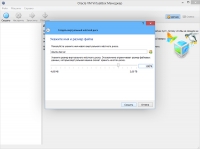 |
Указываем название диска и максимальный разрешенный объем (имя диска рекомендую указывать аналогичное названию виртуальной машины). Нажимаем кнопку создать. |
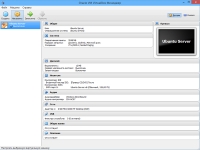 |
Виртуальная машина успешно создана и готова к использованию. Но давайте не будем спешить. Предлогаю Вам ознакомиться с настройками Виртуальной машины. Выделяем ее в списке слева и нажимаем кнопку "Настроить". |
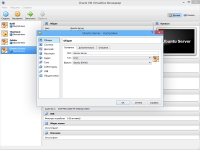 |
Раздел "Общие" - вкладка "Основные". Здесь вы можете отредактировать имя и тип машины. (например: если ошиблись в написании при создании машины.) |
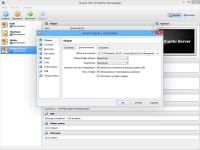 |
Раздел "Общие" - вкладка "Дополнительно". "Папка для снимков" путь до папки куда будут сохраняться снимки состояний машины. Очень важная и удобная функция, рекомендуется к использованию перед любыми Важными изменениями в системе. Данная виртальная машина создавалась для Ubuntu Server и нам не нужен "Drug&Drop" и "Общий буфер обмена", оставляем значения равные "Выключен". Остальный функции не требуют пояснения, переходим на следующую вкладку. |
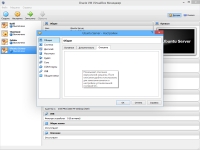 |
Раздел "Общие" - вкладка "Описание" - очень удобно использовать для заметок, данный раздел также не требует каких-либо пояснений. |
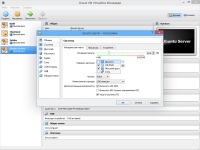 |
Раздел "Система" - вкладка "Материнская плата". Изменение объема оперативной памяти резрешенной к использованию виртуальной машиной. Изменение порядка загрузки. |
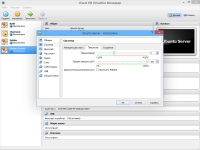 |
Раздел "Система" - вкладка "Процессор". Разрешаем виртуальной машине использование двух ядер процессора и устанавливаем предел загрузки ЦПУ. |
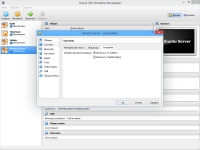 |
Раздел "Система" - вкладка "Ускорение". В большинстве случаев параметры выставляются соответственно Вашей системе и типу виртуальной машины, дополнительных изменений не требуют. |
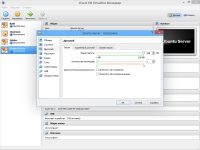 |
Раздел "Дисплей" - вкладка "Видео". Объем видео памяти, количество мониторов а также 2 или 3D ускорение (на серверной системе в этом нет необходимости), переходим на следующую вкладку. |
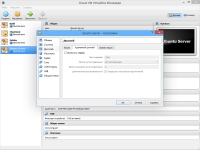 |
Раздел "Дисплей" - вкладка "Удаленный дисплей". При включенном сервере по порту 3389 можно получить удаленный доступ к машине, например через "Подключение к удаленному рабочему столу" Windows. Данный параметр нам также не интересен оставляем по умолчанию (откл.) |
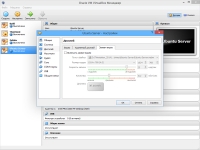 |
Раздел "Дисплей" - вкладка "Захват видео". Включить захват видео, параметры: Место хранения, разрешение экрана и соотношение сторон, кол-во кадров в сек. и уровень качества. В нашем случае также нет необходимости в данной функции. |
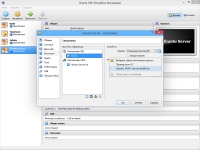 |
Носители. Контроллер IDE, мы можем поставить галочку для "Живой CD/DVD" в этом случае в виртуальную машину будет перенаправлен привод с хост-машины. Можно напрямую указать путь к образу диска. |
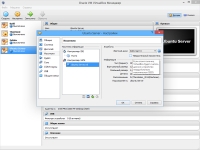 |
Носители. Контроллер SATA, тут стоит обратить внимание на параметр "Твердотельный накопитель". Если по каким-либо причинам образ Вашей виртуальной машины расположен на SSD диске обязательно используйте этот параметр, т.к. это увеличит производительность Вашей виртуальной машины и сократит износ SSD диска! (например: ноутбук с одним носителем в виде SSD диска). |
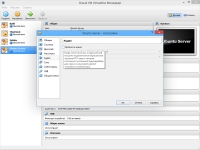 |
Аудио. Просто ненужен нам звук на сервере.
А вообще (при необходимости) просто оставьте галочку "Включить аудио", параметры "Аудиодрайвер: Windows DirectSound" и "Аудио-контроллер: ICH AC97" оставляем по умолчанию.
|
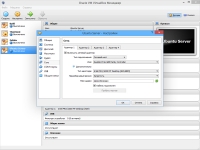 |
Сеть. Выбираем "Тип подключения: Сетевой мост" в таком случае между сетевой картой хост-компьютера и виртуальной машины будет создан сетевой мост, который позволит Вам использовать сетевое подключение в среде виртуальной машины |
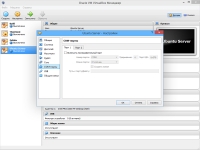 |
COM порты, при необходимости имулировать в среде виртуальной машины COM порт, необходимо "Включить последовательный порт" и произвести настройку требуемых Вам параметров |
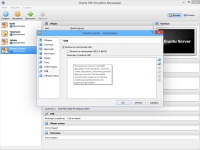 |
USB, включение и отключение USB - котроллера, а так же управление списком USB - фильтров этой виртуальной машины |
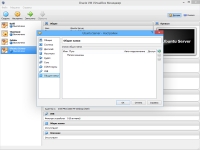 |
Общие папки. Создание общих папок для обмена данными между виртуальной и хост-машиной. Все сетевые папки будут отображаться в виде списка, можно удобно управлять этими папками (создание, удаление, и т.д.).
На этом настройка и обзор параметров виртуальной машины завершены, нажмите "ОК" для продолжения.
|