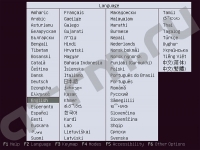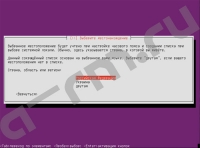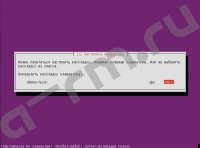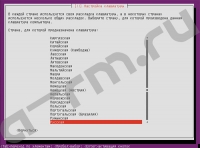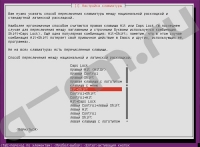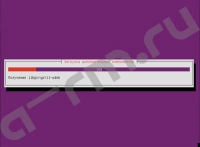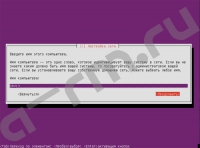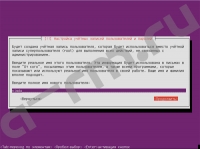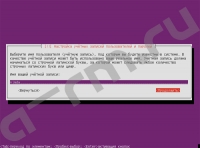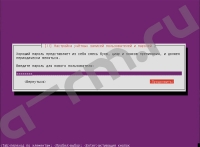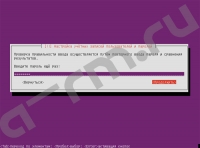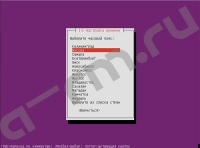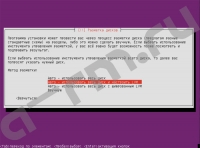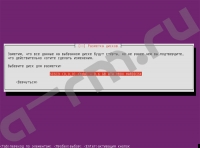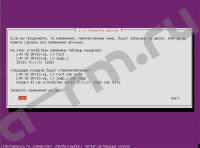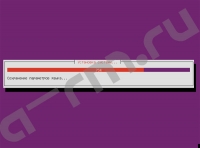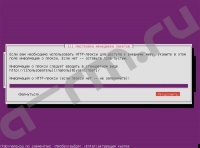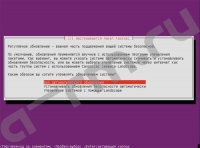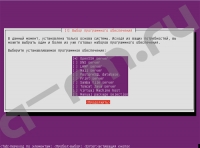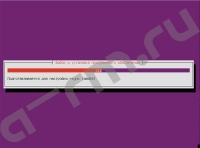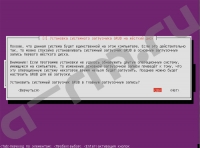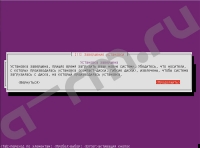Установка и настройка Ubuntu server 14.04 LTS

В этой статье Вы узнаете, как и где скачать дистрибутив Ubuntu и произвести базовую установку и настройку операционной системы. Что такое LTS и почему 14.04? Итак, LTS – это версия с расширенной поддержкой, сроком на 5 лет, выбор версии 14.04 обусловлен тем, что на момент написания данной статьи это последний релиз Ubuntu server с длительной поддержкой. В данной статье я использую имя хоста srv13.example.com, IP-адрес 192.168.0.100 и шлюз 192.168.0.1 эти параметры могут отличаться от Ваших, поэтому придется заменить их на свои.
Внимание! Вышла новая LTS версия Ubuntu server 16.04
Видео: Установка и настройка Ubuntu Server 14.04 LTS
- Подготовка
-
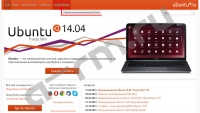
Переходим на официальный сайт Ubuntu в России http://ubuntu.ru
Идем в раздел «Скачать Ubuntu»
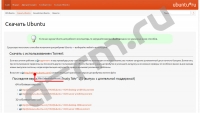
На открывшейся странице кликаем по ссылке http://releases.ubuntu.com 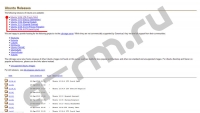
Далее выбираем нужную нам версию Ubuntu 14.04 LTS (Trusty Tahr) 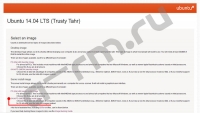
Переходим к загрузке 64-bit PC (AMD64) server install image По окончанию загрузки мы имеем ISO образ установочного диска Ubuntu server amd64 (поддержка 64х битной архитектуры). Этот образ необходимо записать на диск. Если Вы ставите Ubuntu на виртуальную машину VirtualBox или VMware, образ можно использовать как есть без записи на диск.
- Установка
-
- Настройка
-
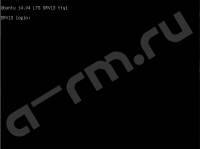
После перезагрузки вы можете войти с ранее созданным именем пользователя (например administrator или в моем случае nimda). Получение привилегий ROOT
Так как дальнейшая настройка потребует привилегий суперпользователя root, рассмотрим несколько вариантов:
Просто добавьте sudo перед Вашей командой она будет выполнена от имени пользователя root. Например обновим систему:
sudo apt-get update
sudo apt-get dist-upgrade
Можно воспользоваться командой sudo su, она позволит Вам приключиться на пользователя root внутри терминала (не активируя его).
Вы также можете полностью активировать пользователя root (по умолчанию отключен в Ubuntu):sudo su
sudo passwd root
и указать пароль. После этого можно войти в систему как root, но это не одобряется разработчиками Ubuntu и сообществом по различным причинам.
Созданный по умолчанию пользователь в Ubuntu (при установке системы) может решать все административные задачи через sudo. Активировать пользователя root для доступа к системе мне кажется не обоснованным решением.
Установка SSH
Если Вы не установили OpenSSH сервер во время установки системы, Вы можете сделать это сейчас:
sudo apt-get install ssh openssh-server
С этого момента Вы можете использовать SSH клиента, такого как PuTTY и связаться с Вашей машиной Ubuntu server 14.04.
Если вы хотите использовать пользователя root отредактируйте sshd_config:
Созданный по умолчанию пользователь в Ubuntu (при установке системы) может решать все административные задачи через sudo. Создавать возможность root доступа по SSH мне кажется не обоснованным решением.
sudo nano /etc/ssh/sshd_config
Необходимо внести только одно изменение (выделено красным):
PermitRootLogin yes
Внимание! Неправильно настроенный SSH-сервер — серьезная уязвимость в безопасности системы. В данной статье SSH сконфигурирован (по умолчанию) для удобства настройки системы и не является безопасным! Рекомендую Вам ознакомиться со статьей «Установка и настройка SSH – Ubuntu» в ней Вы найдете несколько полезных примеров для повышения безопасности подключения по SSH.
Настройка сети
Поскольку установка Ubuntu настроила систему на получение настроек сети через DHCP, то сейчас мы должны изменить это, что бы сервер имел статический IP-адрес. Отредактируем /etc/network/interfaces и настроим его под свои нужды (в данном примере установки я буду использовать IP-адрес 192.168.0.100):
nano /etc/network/interfaces
# This file describes the network interfaces available on your system
Затем отредактируйте /etc/hosts. Сделаем что бы файл выглядел следующим образом:
# and how to activate them. For more information, see interfaces(5).
# The loopback network interface
auto lo
iface lo inet loopback
# The primary network interface
auto eth0
iface eth0 inet static
address 192.168.0.100
netmask 255.255.255.0
network 192.168.0.0
broadcast 192.168.0.255
gateway 192.168.0.1
dns-nameservers 8.8.8.8 8.8.4.4nano /etc/hosts
127.0.0.1 localhost.localdomain localhost
192.168.0.100 srv13.example.com srv13
# The following lines are desirable for IPv6 capable hosts
::1 ip6-localhost ip6-loopback
fe00::0 ip6-localnet
ff00::0 ip6-mcastprefix
ff02::1 ip6-allnodes
ff02::2 ip6-allroutersТеперь выполним:
echo srv13.example.com > /etc/hostname И перезапустите машину для применения всех настроек:
reboot
Синхронизация системного времени
Чтобы синхронизировать системные часы с NTP (Network TIME рrotocol) сервером через Интернет. Запустите:
apt-get install ntp ntpdate
Системное время всегда будет синхронизировано.