Виртуальная машина для Ubuntu Server 14.04

Виртуализация на базе Ubuntu - установка VirtualBox
Установка Ubuntu Server на виртуальную машину VMware:
- Необходимо установить и настроить VMware Player (как это сделать подробно написано тут);
- Создать и настроить виртуальную машину (подробно описано в данной статье);
- Произвести базовую установку и настойку системы (установка Ubuntu Server описана тут);
Приступим. Первым делом хочу обратить Ваше внимание, на то что я не буду использовать готовые настройки гостевых операционных систем, вместо этого я покажу Вам все возможности при создании виртуальной машины. Благодаря этому Вам будет проще понять принцип создания виртуальной машины (например для другой ОС отличной от Ubuntu Server рассмотренной в данной статье).
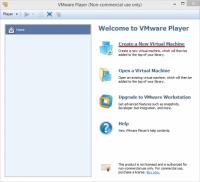 |
Запускаем VMware Player Кликаем Create a New Virtual Machine |
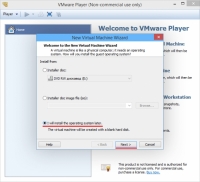 |
В мастере создания виртуальной машины выбираем "I will install the operating system later", это значит что установку операционной системы мы произведем позже, а на данном этапе будет создана чистая виртуальная машина. Также можно выбрать устанвку с CD, или непосредственно из образа диска. Но мы пойдем немного другим путем. |
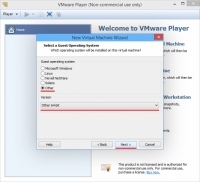 |
На этом этапе Вам предлагется выбрать тип гостевой операционной системы, можете ознакомиться с немаленьким списком поддерживаемых ОС. Мы же выбираем "Other" т.е. другие. В выпадающем меню выбираем "Other-64bit" тем самым включаем поддержку 64 битной архитектуры для нашей виртуальной машины. Кликаем "Next" для продолжения. |
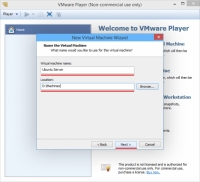 |
Указываем название например "Ubuntu Server" (имя машины может быть любым), а также путь где будет храниться виртуальная машина. Кликаем "Next" для продолжения. |
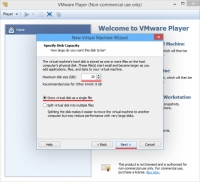 |
Создание жесткого диска для нашей виртуальной машины. Выбираем "Store virtual disk as a single file" (с данной опцией виртуальный диск будет выглядеть как один отдельный файл) и устанавливаем максимальный размер диска (постваим например 20 GB). Кликаем "Next" для продолжения. |
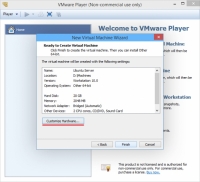 |
Итак все готово для создания виртуальной машины, на этой странице мы видим краткое описание нашей машины, а также можем изменить дополнительные настройки кликнув "Customize Hardware..." |
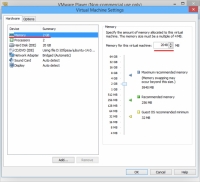 |
Изменим некоторые дополнительные параметры, кликаем "Customize Hardware...". В этом окне мы можем изменять любые параметры виртуальной машины. Для начала я прибавлю объем оперативной памяти используемый виртуальной машиной. |
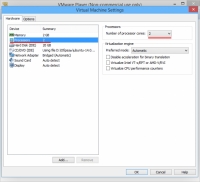 |
На вкладке "Processors" разрешаем использование машиной двух ядер процессора, следует понимать что ресурсы Вы отдаете от физической машины, и в случае одновременного запуска нескольких виртуальных машин их должно хватать для нормального функционирования Вашего ПО и устройств.
|
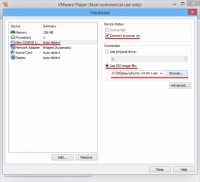 |
Раздел "New CD/DVD (IDE)" важный раздел который позволяет указать путь к образу диска либо выбрать физический привод оптических дисков, в нашем примере мы выбираем пункт "Use ISO image file:" и с помощью кнопки "Browse..." указываем путь к нашему образу диска с Ubuntu Server. |
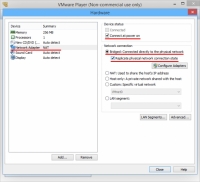 |
В разделе "Network adapter" выделяем пункт "Bridged: Connected directly to the physical network" этот параметр создаст сетевой мост между сетевыми интерфейсами гостевой и физической машинами, позволив тем самым Вам использовать сетевое соединение физической машины в виртуальной среде. |
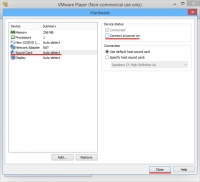 |
Т.к. мы используем серверную систему нам не нужен звук, отключаем его в разделе "Sound card" снимаем галочку "Connect at power on". Закрываем окно клавишей "Close" |
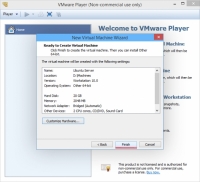 |
Нажимаем "Finish". Виртуальная машина создана и готова к работе. |
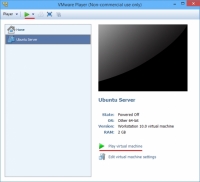 |
Мы видим в левой части у нас появилась новая виртаульная машина "Ubuntu Server", в этом окне будут отображаться все Ваши виртуальные машины в виде списка. Запустим нашу машину нажав на "Play virtual machine" |
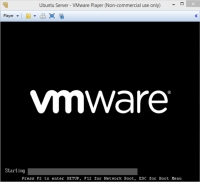 |
Обратите внимание, что при старте машины доступны определенные функции: F2 меню настройки BIOS; F12 загрузка по сети; ESC вывод меню загрузки. В нашем случае машина полностью сконфигурирована и дополнительных действий не требуется. |
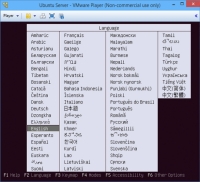 |
Запускается программа установки. О том как установить и настроить Ubuntu Server 14.04 написано тут |
Смотрите также:





